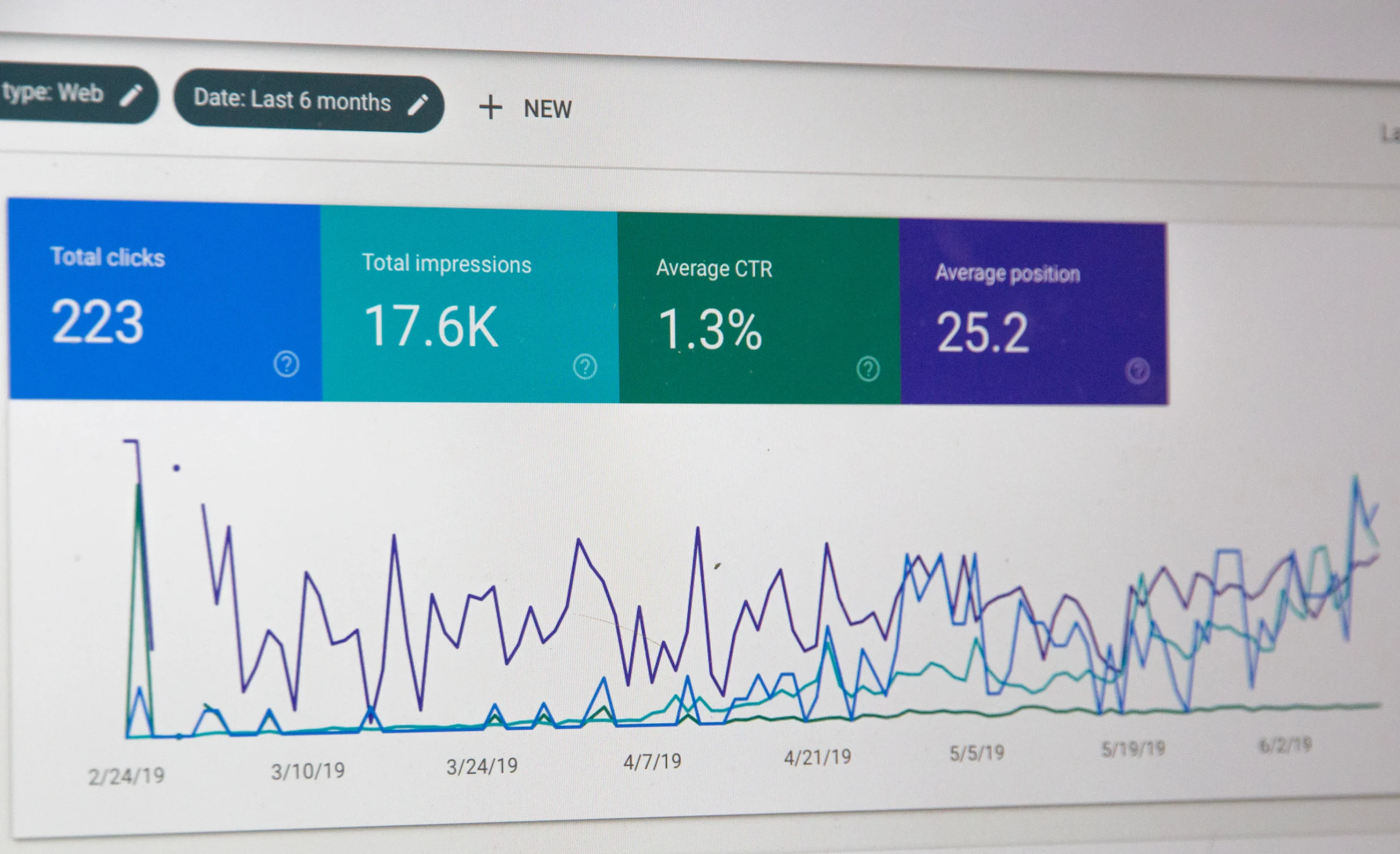
Learn What's Causing Customers to Leave Your Store with Google Analytics
As an eCommerce store owner, you’re likely focused on driving more traffic to your website from search engines, social media, and online advertising. But if your website isn’t converting enough of this traffic into sales, you may be feeling frustrated and concerned.
If a certain page or component on your website was causing these potential customers to leave, you would definitely want to address it. Well, through the use of data in Google Analytics, you can. Using this data, you can identify the pages that are the weakest points in your sales process, and then make plans to improve them.
Curious to know how you can turn more traffic into sales? Let’s dive into the data and find out what could be causing your customers to leave.
First step: enable Google Analytics on your store
If you haven’t yet tried out Google Analytics, now is a good time to start. Google Analytics is an add-on for any website, provided for free by Google, that allows owners to view both historical and real-time site data. With it you can see things like your website traffic, the countries sending you the most visitors, the specific pages on your site receiving the most clicks, and much more.
First, you’ll need to enable Google Analytics for your website. Visit google.com/analytics and click “Access Google Analytics” if you’re already logged into a Google account, or “Create an account” to make a new profile. This login will be what gives you access to your website data (and you can give additional users access later if you like).
Once you’re logged in, you can follow Google’s instructions to add a “property” — that is, a website — to Analytics.
With your store all linked up, you’ll be able to access it in Analytics. Your dashboard will be empty when you first log in, and you’ll have to give Google some time to collect data before there’s anything to analyze. But if you log in after a day or two, you’ll be able to see data from your visitors and customers. Exciting!
For this tutorial, we recommend utilizing at least one full month of Google Analytics data.
What to look for in Google Analytics
Once you’re logged into Analytics and you have enough data to work on, feel free to spend a little time clicking around the menus and browsing through pages. The program can be overwhelming at first, especially because there’s so much to look at, so here’s a quick tutorial from Google that will help you find your way around.
There are a few specific metrics that you’ll see used repeatedly throughout Google Analytics. Each of these metrics will tell you something different about how visitors are interacting with your store, from the time they are spending on each page to how many different pages they are visiting before leaving.
If you want to find the pages that are potentially sending shoppers away, you should pay attention to these specific metrics:
- Average time on page — How long are most visitors spending on this page?
- Bounce rate — The percentage of visitors who leave this page without visiting any other page on your website
- Exit rate — The percentage of visitors who live your website from (or as a result of) this specific page
By looking at the pages with these metrics, you’ll be able to isolate the problematic ones — that is, the pages that may be causing potential customers to leave your store before they make a purchase.
There’s a lot more about your store that you can discover with Analytics, especially if you set up eCommerce Tracking. But for now, we’re going to focus on these three specific metrics.
Locate the appropriate report and baseline metrics
For starters, we want to look at a list of the pages on your website. One of the easiest ways to get a simple list like this is through the navigation on the left side. Go to Behavior, then Site Content, then finally All Pages.
By default, this screen will give you a list of every page on your website, ordered by the number of pageviews. You’ll also be supplied with data including the three metrics indicated above — avg. time on page, bounce rate, and exit rate. You’ll also notice a page value metric here, which tells you what a page is worth based on its contribution to your overall revenue.
On this report, you should look for pages with low time on page combined with high bounce or exit rates. You should try to single out the pages where visitors aren’t spending much time andappear to be leaving the website right after visiting them.
The first question you have will probably be “what’s a low time on page?” and the second will be “what’s a high bounce rate?” It really all depends on your site’s averages. You can look at other pages in this same report to glean that data, or you can go back to Behavior, then click Overview to get some baseline numbers (your site’s averages) to use here if you like.
Now that you’re all set up, it’s time to dig into the data.
Find problematic pages and note their URLs
Go down the All Pages report and look for any pages that have a low or lower than average time on page and/or a high bounce or exit rate. When you find one, take note of its URL and the metrics associated with it.
If your eCommerce store has a lot of products or pages, you might only want to evaluate the first 100 or 200 pages to start with. You can then come back at another time to review the others, or to re-evaluate your changes along with the impact they’ve made on your site as a whole.
Let’s look at a few examples of the things you should keep an eye out for.
This product has a high bounce rate.
70% of those who find this product page from a search engine “bounce” back to search without visiting any other pages, while more than 50% of customers choose to leave the site at this point without considering additional products.
This blog post isn’t keeping readers on the site very long.
The above page received several hundred visitors. However, visitors only stayed around for a little over a minute, which isn’t nearly long enough to read the full page (which is a lengthy blog post), and more than 75% of them left the site.
Too many customers are abandoning their carts!
Finally, here’s a shopping cart that has a worrying exit rate. Does yours look like this? Do a lot of shoppers appear to be abandoning their cart, or exiting your website during the checkout process? Remember to also check for individual pages of the checkout, not just the shopping cart!
As you go through the data in this report, you’ll begin to get a better grasp on which of your site’s pages are the highest performing, which might need a little work, and which simply aren’t pulling their weight. Some of your individual product pages may be lacking, or you might find that your checkout process is sending away a large percentage of potential customers.
If you aren’t sure a page is problematic — say it has a 50% bounce rate and an average of 1:00 on page, which seems reasonable, but not perfect — you can consult that final “page value” metric on the right side as the deciding factor. Has that page contributed to your revenue? If the value is a few cents or dollars, great! But if it’s $0.00, it’s not contributing to your site’s success as-is, and so it should go on your list.
Review the problematic pages for potential improvements
At this point you should have a list of URLs and some metrics. This list will tell you, in a nutshell, which pages are causing the most potential customers to leave your website.
Before doing anything else, you may want to eliminate any pages from this list that should be sending customers away. For example, a “thank you” or order confirmation page may have a high exit rate, but you’d expect most customers who finish a purchase to leave your site. And a low time on page on a FAQ page could indicate that your visitors are finding answers to their questions immediately, and that’s a good thing!
With your list pared down a bit, you can get started. Open each URL in a browser, one-by-one, and examine the page with a critical eye. Look at how long your visitors are spending there, on average, and what percentage of them are leaving the site upon viewing it.
Isolate the pages causing visitors to leave
Ask yourself questions like this:
- Is there anything about this page that could be clearer or better explained?
- Is the content in-depth? Does it deliver what it promises to visitors from search? (For example, if a page is titled “How to…” does it explain how to accomplish that task in detail?)
- Does this product have all the assets it needs (including photos, copywriting, and specifications) to motivate a customer to purchase?
- If product photography is included, is it clear and of an adequate size? Are detail and/or close-up photos available?
- If the page is part of your checkout process, is anything about it potentially confusing, unclear, or misleading?
If your own examination doesn’t seem to turn up anything out of the ordinary, ask someone else for their honest feedback. Sometimes it’s hard for you to find flaws with your own store, simply because you spend so much of your time looking at it.
Implement changes or use A/B tests to resolve issues
Once you’ve identified the pages with worrying metrics and examined them with a critical eye, the last step in the process is to implement some changes.
Depending on what you’ve found, you may be comfortable making changes immediately because there’s an almost 100% chance of customer happiness. For example, if you find that some of your product pages are missing copywriting or images, there’s no harm in adding these. Or you might not feel that there’s any way you can hurt your already high bounce rate by trying something new.
However, if you’re not certain that a new tactic will actually help you or solve your problem, you can always run an A/B test. This will compare the existing version of your page or website against a test version to see which converts the most customers — or perhaps just keeps more of them on your website. This allows you to know with certainty that a potential change will help, rather than hurt, your website.
We recommend utilizing an A/B test whenever you are considering any large changes, including:
- Switching checkout styles (from one page to multi-page or vice-versa)
- Re-styling or re-organizing your navigation
- Redesigning any major pages, like your product pages, category pages, or checkout
- Removing or replacing functionality that visitors have come to depend on
Of course, you can always utilize split tests like this for small elements, too, like calls to action in your copywriting, button text, or where your social media buttons appear on your product pages.
If you’re using WooCommerce, you can follow this beginner’s guide to A/B testing for WordPress to get started, or try out some of these A/B testing plugins to see which is right for you.
Knowing the source of your problems can help you find a solution
When your online store isn’t converting a high number of its visitors into paying customers, your gut reaction may be to change things randomly, or test new features until you find something that seems to work. But this approach may never lead you to the root cause of your problems, and can be potentially costly and time-consuming.
By using the data available to you in Google Analytics, and starting with the three basic metrics of time on page, bounce rate, and exit rate, you’ll be able to isolate the weakest pages on your site — that is, the ones driving the most potential customers away. And with these pages isolated, you’ll be able to look for patterns or potential problems that can then be resolved.
Whether you choose to make changes immediately or try a few A/B tests, using Google Analytics to identify these problematic pages can help you find real solutions, increasing your conversion rate and gaining more customers bit by bit.
Have you used Google Analytics data to improve your eCommerce store? Have you ever found a page that was causing potential customers to leave your store, and made changes to keep more of them around? Feel free to share your experiences or advice in the comments!